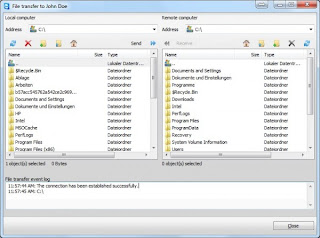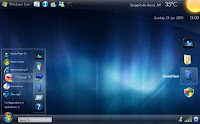Pengertian IP Address dan Konfigurasinya
&
Pembagian Kelas IP Address
Jumlah IP address yang tersedia secara teoritis adalah 255x255x255x255 atau sekitar 4 milyar lebih yang harus dibagikan ke seluruh pengguna jaringan internet di seluruh dunia. Pembagian kelas-kelas ini ditujukan untuk mempermudah alokasi IP Address, baik untuk host/jaringan tertentu atau untuk keperluan tertentu.
IP Address dapat dipisahkan menjadi 2 bagian, yakni bagian network (net ID) dan bagian host (host ID). Net ID berperan dalam identifikasi suatu network dari network yang lain, sedangkan host ID berperan untuk identifikasi host dalam suatu network. Jadi, seluruh host yang tersambung dalam jaringan yang sama memiliki net ID yang sama. Sebagian dari bit-bit bagian awal dari IP Address merupakan network bit/network number, sedangkan sisanya untuk host. Garis pemisah antara bagian network dan host tidak tetap, bergantung kepada kelas network. IP address dibagi ke dalam lima kelas, yaitu kelas A, kelas B, kelas C, kelas D dan kelas E.
Perbedaan tiap kelas adalah pada ukuran dan jumlahnya.
Contohnya IP kelas A dipakai oleh sedikit jaringan namun jumlah host yang dapat ditampung oleh tiap jaringan sangat besar. Kelas D dan E tidak digunakan secara umum, kelas D digunakan bagi jaringan multicast dan kelas E untuk keprluan eksperimental. Perangkat lunak Internet Protocol menentukan pembagian jenis kelas ini dengan menguji beberapa bit pertama dari IP Address. Penentuan kelas ini dilakukan dengan cara berikut :
Bit pertama IP address kelas A adalah 0, dengan panjang net ID 8 bit dan panjang host ID 24 bit. Jadi byte pertama IP address kelas A mempunyai range dari 0-127. Jadi pada kelas A terdapat 127 network dengan tiap network dapat menampung sekitar 16 juta host (255x255x255). IP address kelas A diberikan untuk jaringan dengan jumlah host yang sangat besar, IP kelas ini dapat dilukiskan pada gambar berikut ini:
IP address kelas A
Dua bit IP address kelas B selalu diset 10 sehingga byte pertamanya selalu bernilai antara 128-191. Network ID adalah 16 bit pertama dan 16 bit sisanya adalah host ID sehingga kalau ada komputer mempunyai IP address 167.205.26.161, network ID = 167.205 dan host ID = 26.161. Pada. IP address kelas B ini mempunyai range IP dari 128.0.xxx.xxx sampai 191.155.xxx.xxx, yakni berjumlah 65.255 network dengan jumlah host tiap network 255 x 255 host atau sekitar 65 ribu host.
IP address kelas B
IP address kelas C mulanya digunakan untuk jaringan berukuran kecil seperti LAN. Tiga bit pertama IP address kelas C selalu diset 111. Network ID terdiri dari 24 bit dan host ID 8 bit sisanya sehingga dapat terbentuk sekitar 2 juta network dengan masing-masing network memiliki 256 host.
IP address kelas C
IP address kelas C digunakan untuk keperluan multicasting. 4 bit pertama IP address kelas C selalu diset 1110 sehingga byte pertamanya berkisar antara 224-247, sedangkan bit-bit berikutnya diatur sesuai keperluan multicast group yang menggunakan IP address ini. Dalam multicasting tidak dikenal istilah network ID dan host ID.
IP address kelas E tidak diperuntukkan untuk keperluan umum. 4 bit pertama IP address kelas ini diset 1111 sehingga byte pertamanya berkisar antara 248-255.
Sebagai tambahan dikenal juga istilah Network Prefix, yang digunakan untuk IP address yang menunjuk bagian jaringan.Penulisan network prefix adalah dengan tanda slash “/” yang diikuti angka yang menunjukkan panjang network prefix ini dalam bit. Misal untuk menunjuk satu network kelas B 167.205.xxx.xxx digunakan penulisan 167.205/16. Angka 16 ini merupakan panjang bit untuk network prefix kelas B.
Mengkonfigurasi TCP/IP
Implementasi TCP/IP pada Windows98 meliputi protokol standar TCP/IP, kompatible dengan
TCP/IP berbasis jaringan. Protokol standar TCP/IP termasuk:
1. Internet Protocol,
2. Transmission Control Protocol (TCP),
3. Internet Control Message Protocol (ICMP),
4. Address Resolusion Protocol (ARP),
5. User Datagram Protocol (UDP).
TCP/IP harus dikonfigurasikan sebelum dahulu agar bisa “berkomunikasi” di dalam jaringan
komputer. Setiap kartu jaringan komputer yang telah diinstall memerlukan IP address dan subnet
mask. IP address harus unik (berbeda dengan komputer lain), subnet mask digunakan untuk
membedakan network ID dari host ID.
Memberikan IP Address
IP address dan subnet mask dapat diberikan secara otomatis menggunakan Dynamic Host
Configuration Protocol (DHCP) atau disi secara manual
Quote:
Prosedur yang dilakukan untuk mengisikan IP address:
1. Buka Control Panel dan double-klik icon Network.
2. Di dalam tab Configuration, klik TCP/IP yang ada dalam daftar untuk kartu jaringan yang telah
diinstall.
3. Klik Properties.
4. Di dalam tab IP Address, terdapat 2 pilihan:
* Obtain an IP address automatically
IP address akan diperoleh melalui fasilitas DHCP. DHCP berfungsi untuk memberikan IP address
secara otomatis pada komputer yang menggunakan protokol TCP/IP. DHCP bekerja dengan relasi
client-server, dimana DHCP server menyediakan suatu kelompok IP address yang dapat diberikan
pada DHCP client. Dalam memberikan IP address ini, DHCP hanya meminjamkan IP address
tersebut. Jadi pemberian IP address ini berlangsung secara dinamis.
* Specify an IP address
IP address dan subnet mask diisi secara manual.
5. Klik OK.
6. Jika diperlukan masuk kembali ke dalam kotak dialog TCP/IP Properties, klik tab Gateway,
masukkan nomor alamat server.
7. Klik OK.
8. Jika diperlukan untuk mengaktifkan Windows Internet Naming Service (WINS) server, kembali
ke dalam kotak dialog TCP/IP Properties, klik tab WINS Configuration, dan klik Enable
WINS Resolution serta masukan nomor alamat server.
9. Jika diperlukan untuk mengaktifkan domain name system (DNS), kembali ke dalam kotak
dialog TCP/IP Properties, klik tab DNS Configuration, klik Enable DNS, masukkan nomor
alamat server.
10. Klik OK.
Terimakasih telah mengunjungi blog ini